Guía completa: Cómo agregar imágenes en WordPress paso a paso


Las imágenes desempeñan un papel fundamental en el contenido web, ya que pueden captar la atención del usuario y transmitir información de manera visual. En WordPress, agregar imágenes a tus publicaciones y páginas puede mejorar significativamente la experiencia del usuario y el SEO de tu sitio web.
1. La importancia de las imágenes en el contenido web
Las imágenes son una forma efectiva de comunicar ideas y emociones de manera visual. Al agregar imágenes a tu contenido en WordPress, puedes hacer que tus publicaciones sean más atractivas y agradables de leer. Las imágenes también pueden ayudar a transmitir información de manera más clara y concisa, lo que facilita la comprensión del contenido por parte del usuario.
2. Cómo las imágenes pueden mejorar la experiencia del usuario
Las imágenes pueden mejorar la experiencia del usuario al hacer que el contenido sea más visualmente atractivo y fácil de entender. Al agregar imágenes relevantes y de alta calidad a tus publicaciones y páginas en WordPress, puedes captar la atención del usuario y mantenerlo comprometido con tu contenido. Las imágenes también pueden ayudar a romper el texto largo y monótono, lo que facilita la lectura y la retención de información.
3. Cómo las imágenes pueden mejorar el SEO
Agregar imágenes optimizadas a tu contenido en WordPress puede mejorar el SEO de tu sitio web. Las imágenes pueden ayudar a aumentar la visibilidad de tu contenido en los motores de búsqueda, ya que los motores de búsqueda también indexan las imágenes. Al agregar texto alternativo y títulos descriptivos a tus imágenes, puedes ayudar a los motores de búsqueda a comprender mejor el contenido de tu sitio web y mejorar su clasificación en los resultados de búsqueda.
Paso 1: Seleccionar la imagen adecuada para tu contenido
Seleccionar la imagen adecuada para tu contenido en WordPress es crucial para transmitir el mensaje correcto y captar la atención del usuario. Aquí hay algunos consejos para elegir la imagen correcta:
1. Cómo elegir la imagen correcta para tu contenido
La imagen que elijas debe ser relevante para el tema de tu contenido y transmitir el mensaje que deseas transmitir. Por ejemplo, si estás escribiendo sobre viajes, puedes elegir una imagen de un paisaje hermoso o una atracción turística. También es importante considerar el tono y el estilo de tu contenido al elegir una imagen. Por ejemplo, si estás escribiendo un artículo serio, es posible que desees elegir una imagen más formal y profesional.
2. Cómo encontrar imágenes de alta calidad y libres de derechos de autor
Es importante utilizar imágenes de alta calidad y libres de derechos de autor en tu sitio web para evitar problemas legales y garantizar una experiencia positiva para el usuario. Puedes encontrar imágenes de alta calidad y libres de derechos de autor en sitios web como Unsplash, Pixabay y Pexels. Estos sitios ofrecen una amplia variedad de imágenes gratuitas que puedes utilizar en tu sitio web sin preocuparte por infringir los derechos de autor.
Paso 2: Optimizar la imagen para la web
Una vez que hayas seleccionado la imagen adecuada para tu contenido en WordPress, es importante optimizarla para la web. Esto implica reducir el tamaño de la imagen sin perder calidad y optimizarla para que se cargue rápidamente en tu sitio web.
1. Cómo reducir el tamaño de la imagen sin perder calidad
Reducir el tamaño de la imagen sin perder calidad es importante para garantizar que tu sitio web se cargue rápidamente y brinde una experiencia positiva al usuario. Puedes utilizar herramientas en línea como TinyPNG o Compressor.io para comprimir tus imágenes sin perder calidad. Estas herramientas reducen el tamaño de la imagen eliminando datos innecesarios y optimizando la compresión.
2. Cómo optimizar la imagen para la web
Además de reducir el tamaño de la imagen, también puedes optimizarla para la web utilizando formatos de imagen adecuados, como JPEG o PNG. Los formatos JPEG son ideales para fotografías y ofrecen una buena calidad de imagen con un tamaño de archivo más pequeño. Los formatos PNG son ideales para imágenes con transparencia o gráficos simples. También puedes utilizar herramientas en línea como Kraken.io o Optimizilla para optimizar tus imágenes antes de subirlas a WordPress.
Paso 3: Subir la imagen a WordPress
Una vez que hayas optimizado tu imagen, es hora de subirla a WordPress. Aquí hay algunos consejos sobre cómo hacerlo y cómo organizar tus imágenes en WordPress.
1. Cómo subir la imagen a WordPress
Para subir una imagen a WordPress, simplemente ve a la sección “Medios” en el panel de administración de WordPress y haz clic en “Añadir nuevo”. Luego, selecciona la imagen que deseas subir desde tu computadora y haz clic en “Subir”. Una vez que se haya cargado la imagen, puedes agregar texto alternativo y título descriptivo antes de insertarla en tu contenido.
2. Cómo organizar tus imágenes en WordPress
Es importante organizar tus imágenes en WordPress para facilitar su búsqueda y uso posterior. Puedes crear carpetas o categorías para organizar tus imágenes en la sección “Medios” de WordPress. También puedes utilizar complementos como Media Library Assistant para una organización más avanzada de tus imágenes.
Paso 4: Insertar la imagen en tu contenido
Una vez que hayas subido la imagen a WordPress, es hora de insertarla en tu contenido. Aquí hay algunos consejos sobre cómo hacerlo y cómo elegir la ubicación correcta para la imagen.
1. Cómo insertar la imagen en tu contenido
Para insertar una imagen en tu contenido en WordPress, simplemente coloca el cursor en el lugar donde deseas que aparezca la imagen y haz clic en el botón “Añadir objeto” en el editor de WordPress. Luego, selecciona la imagen que deseas insertar y haz clic en “Insertar”. La imagen se agregará automáticamente a tu contenido.
2. Cómo elegir la ubicación correcta para la imagen
Es importante elegir la ubicación correcta para la imagen en tu contenido para garantizar una experiencia de usuario óptima. Puedes colocar la imagen al principio del contenido para captar la atención del usuario desde el principio. También puedes colocar la imagen entre párrafos o al final del contenido para ayudar a romper el texto largo y monótono.
Opciones avanzadas: Ajustar el tamaño y la alineación de la imagen


Además de insertar la imagen en tu contenido, también puedes ajustar su tamaño y alineación para adaptarse mejor a tu diseño y mejorar la experiencia del usuario.
1. Cómo ajustar el tamaño y la alineación de la imagen
Para ajustar el tamaño de la imagen, simplemente haz clic en ella después de insertarla en tu contenido y arrastra los bordes para hacerla más grande o más pequeña. También puedes ajustar la alineación de la imagen seleccionando las opciones de alineación en el editor de WordPress.
2. Cómo hacer que la imagen se ajuste al ancho del contenido
Si deseas que la imagen se ajuste automáticamente al ancho del contenido, puedes utilizar el código CSS personalizado. Simplemente agrega el siguiente código a tu archivo style.css:
img {
max-width: 100%;
height: auto;
}
Esto hará que todas las imágenes se ajusten automáticamente al ancho del contenido en tu sitio web.
Opciones avanzadas: Agregar texto alternativo y título a la imagen
Agregar texto alternativo y título a tus imágenes en WordPress es importante para mejorar el SEO de tu sitio web y ayudar a los motores de búsqueda a comprender mejor el contenido de tus imágenes.
1. Cómo agregar texto alternativo y título a la imagen
Para agregar texto alternativo y título a una imagen en WordPress, simplemente haz clic en la imagen después de insertarla en tu contenido y selecciona la opción “Editar”. Luego, ingresa el texto alternativo y el título descriptivo en los campos correspondientes. El texto alternativo debe ser una descripción breve pero precisa del contenido de la imagen, mientras que el título puede ser más descriptivo y llamativo.
2. Cómo mejorar el SEO de tus imágenes
Agregar texto alternativo y título descriptivo a tus imágenes en WordPress puede mejorar el SEO de tu sitio web al ayudar a los motores de búsqueda a comprender mejor el contenido de tus imágenes. Asegúrate de utilizar palabras clave relevantes en el texto alternativo y el título para aumentar la visibilidad de tus imágenes en los resultados de búsqueda.
Opciones avanzadas: Crear una galería de imágenes en WordPress
Además de agregar imágenes individuales a tu contenido en WordPress, también puedes crear galerías de imágenes para mostrar varias imágenes juntas. Aquí hay algunos consejos sobre cómo hacerlo y cómo personalizar la galería de imágenes.
1. Cómo crear una galería de imágenes en WordPress
Para crear una galería de imágenes en WordPress, simplemente ve a la sección “Medios” en el panel de administración de WordPress y haz clic en “Crear galería”. Luego, selecciona las imágenes que deseas incluir en la galería y haz clic en “Crear nueva galería”. Puedes personalizar la apariencia y el diseño de la galería seleccionando las opciones correspondientes.
2. Cómo personalizar la galería de imágenes
Puedes personalizar la apariencia y el diseño de tu galería de imágenes en WordPress utilizando complementos como Envira Gallery o NextGEN Gallery. Estos complementos te permiten agregar efectos, transiciones y diseños personalizados a tu galería de imágenes para hacerla más atractiva y profesional.
Consejos para mejorar la calidad y el rendimiento de tus imágenes en WordPress
Además de seguir los pasos anteriores, aquí hay algunos consejos adicionales para mejorar la calidad y el rendimiento de tus imágenes en WordPress.
1. Cómo mejorar la calidad de tus imágenes
Para mejorar la calidad de tus imágenes en WordPress, asegúrate de utilizar imágenes de alta resolución y alta calidad. Evita utilizar imágenes pixeladas o borrosas, ya que esto puede afectar negativamente la experiencia del usuario. También puedes utilizar herramientas de edición de imágenes como Photoshop o GIMP para mejorar la calidad y el aspecto visual de tus imágenes.
2. Cómo mejorar el rendimiento de tus imágenes
Para mejorar el rendimiento de tus imágenes en WordPress, asegúrate de optimizarlas para la web y reducir su tamaño sin perder calidad. También puedes utilizar complementos de caché y compresión de imágenes como WP Rocket o Smush para mejorar la velocidad de carga de tus imágenes. Además, es importante utilizar un servicio de alojamiento confiable y rápido para garantizar que tus imágenes se carguen rápidamente en tu sitio web.
Conclusión: Cómo agregar imágenes en WordPress puede mejorar tu sitio web.
En resumen, agregar imágenes en WordPress puede mejorar significativamente tu sitio web al hacerlo más atractivo, mejorar la experiencia del usuario y aumentar el SEO. Al seguir los pasos mencionados anteriormente y utilizar las opciones avanzadas disponibles en WordPress, puedes agregar imágenes de alta calidad y optimizadas a tu contenido y mejorar la calidad y el rendimiento de tus imágenes. No subestimes el poder de las imágenes en tu sitio web, ya que pueden marcar la diferencia en la forma en que los usuarios interactúan con tu contenido y cómo se clasifica en los motores de búsqueda.
Si estás interesado en aprender cómo agregar imágenes en WordPress, te recomiendo que leas este artículo sobre “Las partes de una página web” en el sitio web de Omar Castañeda TV. En este artículo, encontrarás información detallada sobre cómo insertar y optimizar imágenes en tu sitio web de WordPress. Además, si deseas profundizar en estrategias de marketing digital, te sugiero que también revises el artículo “Consejos de email marketing para principiantes” en el mismo sitio web. ¡No te pierdas la oportunidad de mejorar tu presencia en línea y maximizar el impacto visual de tu sitio web!





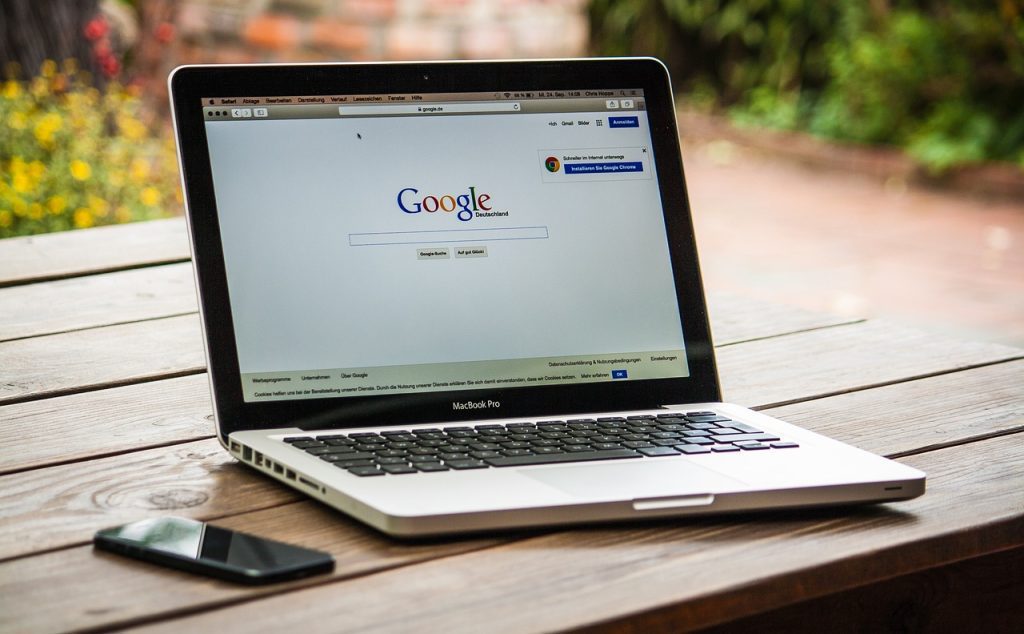


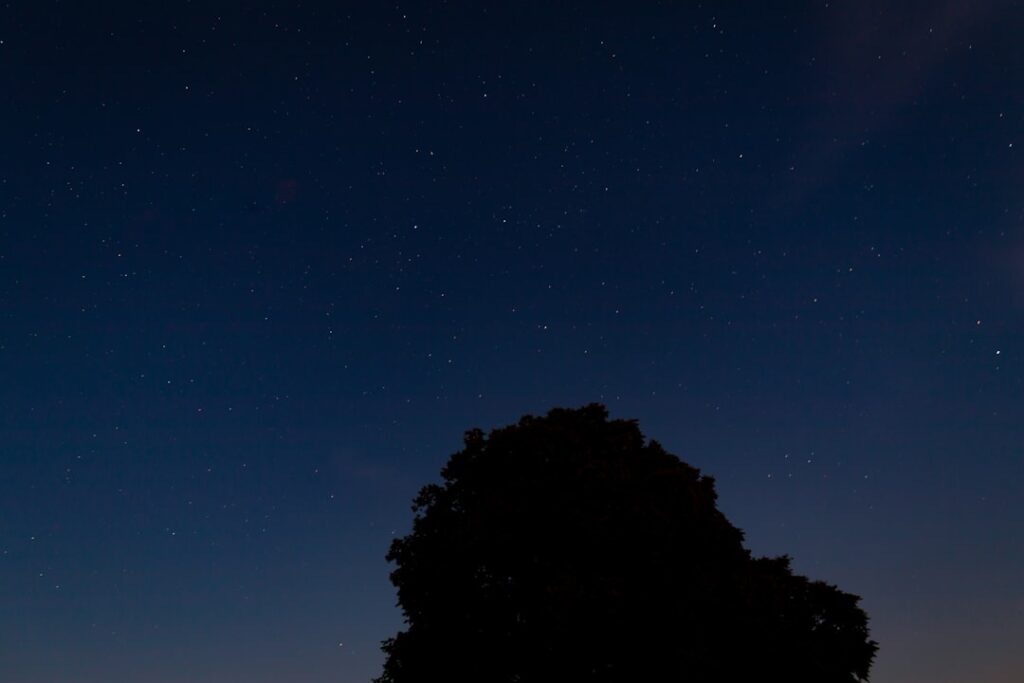



Comentarios