Eliminando un tema de WordPress: Cómo deshacerte de un diseño que ya no te gusta


Los temas desempeñan un papel fundamental en WordPress, ya que determinan la apariencia y el diseño de un sitio web. Los temas permiten a los usuarios personalizar su sitio web de acuerdo a sus necesidades y preferencias. Sin embargo, en ocasiones puede ser necesario eliminar un tema de WordPress. En este artículo, exploraremos las razones por las cuales se puede requerir eliminar un tema, así como los pasos a seguir para hacerlo correctamente.
¿Por qué eliminar un tema de WordPress?
Existen varias razones por las cuales puede ser necesario eliminar un tema de WordPress. Una de ellas es si el tema está desactualizado y ya no es compatible con la versión actual de WordPress. Esto puede causar problemas de seguridad y rendimiento en el sitio web. Además, si el tema no se actualiza regularmente, es posible que no tenga las últimas características y funcionalidades que se requieren.
Otra razón para eliminar un tema es si ya no se utiliza o si se ha encontrado un tema mejor que se adapta más a las necesidades del sitio web. Mantener temas innecesarios en el sitio puede ralentizar la carga del mismo y ocupar espacio en el servidor.
Eliminar un tema también puede tener beneficios para la organización y la gestión del sitio web. Al reducir el número de temas instalados, se simplifica la administración y se evita la confusión al elegir un tema para activar.
Pasos previos antes de eliminar un tema en WordPress
Antes de eliminar un tema en WordPress, es importante tomar algunas precauciones para asegurarse de que no se pierda ninguna información importante o personalización realizada en el sitio web.
En primer lugar, es fundamental realizar una copia de seguridad completa del sitio web. Esto garantiza que, en caso de cualquier problema o error, se pueda restaurar el sitio a su estado anterior.
Además, es importante verificar la compatibilidad del tema con la versión actual de WordPress y con los plugins instalados. Algunos temas pueden no ser compatibles con ciertos plugins, lo que puede causar problemas de funcionalidad en el sitio web. Es recomendable realizar pruebas exhaustivas antes de eliminar un tema para asegurarse de que no haya conflictos.
También es útil hacer una lista de las personalizaciones realizadas en el tema actual. Esto incluye cambios en el código, ajustes de diseño y configuraciones específicas. De esta manera, se puede replicar fácilmente estas personalizaciones en un nuevo tema si es necesario.
Cómo cambiar de tema en WordPress
Cambiar de tema en WordPress es un proceso sencillo pero que requiere algunos pasos importantes. En primer lugar, es recomendable realizar una vista previa del nuevo tema antes de activarlo. Esto permite ver cómo se verá el sitio web con el nuevo diseño y asegurarse de que se ajuste a las necesidades y preferencias.
Para cambiar de tema, simplemente vaya a la sección “Apariencia” en el panel de administración de WordPress y haga clic en “Temas”. Aquí encontrará una lista de los temas instalados en su sitio web. Haga clic en “Activar” para activar el nuevo tema.
Es importante tener en cuenta que cambiar de tema puede afectar la apariencia y la funcionalidad del sitio web. Es posible que sea necesario realizar ajustes adicionales para asegurarse de que todo funcione correctamente.
Cómo desactivar un tema en WordPress
En lugar de eliminar un tema por completo, también es posible desactivarlo temporalmente. Esto puede ser útil si desea probar un nuevo tema sin perder la configuración y personalizaciones del tema actual.
Para desactivar un tema en WordPress, simplemente vaya a la sección “Apariencia” en el panel de administración y haga clic en “Temas”. Aquí encontrará una lista de los temas instalados en su sitio web. Haga clic en “Desactivar” para desactivar el tema que desea.
Al desactivar un tema, el sitio web volverá al tema predeterminado de WordPress. Esto le permite realizar pruebas y ajustes sin afectar la apariencia del sitio web en vivo.
Cómo eliminar un tema en WordPress


Si ha decidido que ya no necesita un tema y desea eliminarlo por completo, siga estos pasos para hacerlo correctamente:
1. Vaya a la sección “Apariencia” en el panel de administración de WordPress y haga clic en “Temas”.
2. Aquí encontrará una lista de los temas instalados en su sitio web. Haga clic en “Eliminar” debajo del tema que desea eliminar.
3. Aparecerá una ventana emergente de confirmación. Haga clic en “Aceptar” para confirmar la eliminación del tema.
4. Una vez eliminado, el tema ya no estará disponible en su sitio web.
Es importante tener precaución al eliminar un tema, ya que esto puede afectar la apariencia y la funcionalidad del sitio web. Asegúrese de haber realizado una copia de seguridad completa antes de eliminar cualquier tema para poder restaurar el sitio si es necesario.
¿Qué pasa con los widgets y plugins al eliminar un tema en WordPress?
Al eliminar un tema en WordPress, es posible que los widgets y plugins asociados con ese tema también se vean afectados. Los widgets son elementos de contenido que se pueden agregar a las áreas de widget en el sitio web, como la barra lateral o el pie de página. Al cambiar o eliminar un tema, es posible que los widgets asociados con ese tema ya no sean compatibles o se muestren correctamente.
Para evitar problemas con los widgets al eliminar un tema, es recomendable desactivar el tema en lugar de eliminarlo por completo. Esto permite mantener la configuración de los widgets y facilita la transición a un nuevo tema.
En cuanto a los plugins, es posible que algunos plugins estén diseñados específicamente para funcionar con ciertos temas. Al eliminar un tema, es posible que algunos plugins ya no sean compatibles o no funcionen correctamente. Es importante verificar la compatibilidad de los plugins con el nuevo tema antes de activarlo.
Cómo recuperar un tema eliminado en WordPress
Si ha eliminado accidentalmente un tema y desea recuperarlo, existen algunas opciones disponibles. En primer lugar, si ha realizado una copia de seguridad completa del sitio web antes de eliminar el tema, puede restaurar el sitio web a su estado anterior y recuperar el tema.
Si no tiene una copia de seguridad disponible, es posible que pueda encontrar una versión anterior del tema en la biblioteca de temas de WordPress. Vaya a la sección “Apariencia” en el panel de administración y haga clic en “Temas”. Aquí encontrará una lista de los temas disponibles para instalar. Busque el tema que desea recuperar y haga clic en “Instalar” para reinstalarlo en su sitio web.
Si ninguna de estas opciones funciona, es posible que deba buscar una versión similar del tema o considerar elegir un nuevo tema para su sitio web.
¿Qué hacer si el tema eliminado afecta la funcionalidad del sitio web?
Si después de eliminar un tema en WordPress, experimenta problemas de funcionalidad en el sitio web, existen algunas medidas que puede tomar para solucionarlos.
En primer lugar, verifique si los problemas están relacionados con los plugins instalados. Algunos plugins pueden no ser compatibles con ciertos temas y pueden causar conflictos. Desactive los plugins uno por uno para identificar si alguno de ellos está causando el problema.
Si los problemas persisten, es posible que deba buscar ayuda profesional. Un desarrollador de WordPress o un experto en temas puede ayudarlo a identificar y solucionar cualquier problema relacionado con el tema eliminado.
Consejos para elegir un nuevo tema en WordPress
Al elegir un nuevo tema en WordPress, es importante considerar varios factores para asegurarse de que se ajuste a las necesidades y preferencias del sitio web. Aquí hay algunos consejos a tener en cuenta:
1. Diseño y apariencia: Elija un tema que tenga un diseño limpio y profesional que se ajuste al estilo de su sitio web. Considere la estructura de la página, las opciones de diseño y las características visuales.
2. Funcionalidad: Asegúrese de que el tema tenga las funcionalidades necesarias para su sitio web. Por ejemplo, si necesita una tienda en línea, asegúrese de que el tema sea compatible con plugins de comercio electrónico.
3. Personalización: Verifique si el tema permite personalizar fácilmente el diseño y la apariencia. Busque opciones de personalización como colores, fuentes y diseños de página.
4. Compatibilidad: Asegúrese de que el tema sea compatible con la versión actual de WordPress y con los plugins que desea utilizar. Esto evitará problemas de compatibilidad y conflictos en el futuro.
5. Soporte y actualizaciones: Verifique si el tema tiene un equipo de soporte activo y si se actualiza regularmente. Esto garantiza que cualquier problema o error se pueda solucionar rápidamente y que el tema esté al día con las últimas características y funcionalidades de WordPress.
Cómo personalizar un nuevo tema en WordPress
Una vez que haya elegido un nuevo tema en WordPress, es hora de personalizarlo para que se ajuste a las necesidades y preferencias de su sitio web. Aquí hay algunos consejos para hacerlo:
1. Configuración básica: Configure las opciones básicas del tema, como el logotipo, los colores y las fuentes. Esto le dará una apariencia inicial al sitio web.
2. Diseño de página: Utilice las opciones de diseño del tema para crear una estructura de página que se ajuste a sus necesidades. Esto incluye la configuración de la página de inicio, la barra lateral y el pie de página.
3. Personalización avanzada: Si tiene conocimientos de código, puede realizar cambios más avanzados en el tema utilizando CSS personalizado o editando los archivos del tema directamente.
4. Plugins adicionales: Instale plugins adicionales para agregar funcionalidades específicas a su sitio web. Por ejemplo, puede agregar un plugin de formulario de contacto o un plugin de galería de imágenes.
5. Pruebas y ajustes: Realice pruebas exhaustivas para asegurarse de que todo funcione correctamente y realice ajustes adicionales según sea necesario.
Conclusión
En resumen, los temas desempeñan un papel fundamental en WordPress al determinar la apariencia y el diseño de un sitio web. A veces, puede ser necesario eliminar un tema debido a problemas de compatibilidad, falta de actualizaciones o simplemente porque ya no se utiliza. Sin embargo, es importante tomar precauciones antes de eliminar un tema, como realizar una copia de seguridad completa y verificar la compatibilidad con plugins y personalizaciones.
Al cambiar de tema, es recomendable realizar una vista previa y realizar pruebas exhaustivas para asegurarse de que el nuevo tema se ajuste a las necesidades del sitio web. Si decide eliminar un tema, puede hacerlo siguiendo los pasos adecuados en el panel de administración de WordPress.
Recuerde que los temas son una parte importante de su sitio web y pueden afectar tanto la apariencia como la funcionalidad. Elija un nuevo tema cuidadosamente y personalícelo para que se ajuste a sus necesidades. Si experimenta problemas después de cambiar o eliminar un tema, no dude en buscar ayuda profesional para solucionarlos.
Si estás buscando cómo eliminar un tema de WordPress, te recomiendo que leas este artículo de Omar Castañeda TV. En él, encontrarás información detallada sobre cómo deshacerte de un tema en tu sitio web de WordPress. Además, en el mismo sitio web podrás encontrar otros recursos útiles como membresías en https://omarcastanedatv.com/members/, consejos para finalizar compras en línea en https://omarcastanedatv.com/finalizar-compra/, e incluso una historia inspiradora sobre cómo ganar $6,000 dólares en un mes con el comercio electrónico en https://omarcastanedatv.com/como-gane-6-000-dolares-en-un-mes-con-el-comercio-electronico/. ¡No te pierdas esta oportunidad de aprender más sobre WordPress y mejorar tu sitio web!










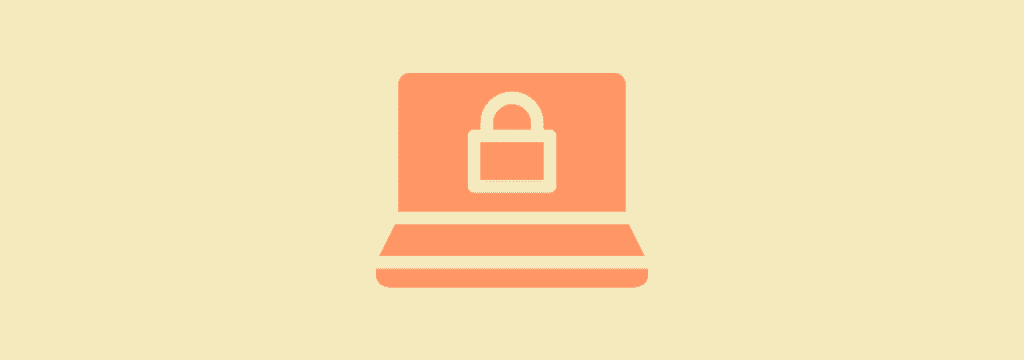

Comentarios