Consejos para sangrar párrafos en WordPress y mejorar la legibilidad de tus publicaciones


En el mundo digital actual, la estructura y legibilidad de las publicaciones en WordPress son fundamentales para captar la atención de los lectores y transmitir eficazmente el mensaje. La forma en que se presenta el contenido puede marcar la diferencia entre una publicación exitosa y una que pase desapercibida. Por lo tanto, es crucial prestar atención a detalles como la sangría de párrafos, el uso de títulos y subtítulos, el interlineado adecuado y la incorporación de imágenes y videos. En este artículo, exploraremos en detalle la importancia de la estructura y legibilidad en las publicaciones de WordPress, así como consejos y herramientas para mejorarlas.
¿Por qué es importante sangrar párrafos en WordPress?
La sangría de párrafos es un aspecto clave para mejorar la legibilidad y presentación del contenido en WordPress. Al aplicar una sangría al comienzo de cada párrafo, se crea un espacio visual entre ellos, lo que facilita la lectura y comprensión del texto. La sangría también ayuda a organizar el contenido de manera más clara y ordenada, lo que permite a los lectores navegar por el texto de manera más eficiente.
Además de mejorar la legibilidad, la sangría de párrafos también puede hacer que las publicaciones se vean más profesionales y pulidas. Al aplicar una sangría uniforme en todos los párrafos, se crea una apariencia coherente y estéticamente agradable. Esto puede generar confianza en los lectores y hacer que se sientan más comprometidos con el contenido.
Cómo sangrar párrafos en WordPress paso a paso
Sangrar párrafos en WordPress es un proceso sencillo que se puede realizar siguiendo estos pasos:
1. Accede al editor de WordPress y abre la publicación en la que deseas aplicar la sangría de párrafos.
2. Selecciona el texto que deseas sangrar. Puedes hacerlo haciendo clic y arrastrando el cursor sobre el texto o utilizando las teclas de dirección para resaltar el texto.
3. Una vez que hayas seleccionado el texto, busca la opción de “sangría” en la barra de herramientas del editor. Esta opción puede estar representada por un icono de flecha hacia la derecha o por la palabra “sangría”.
4. Haz clic en la opción de “sangría” y selecciona el nivel de sangría que deseas aplicar. Puedes elegir entre diferentes niveles de sangría, como 1 cm, 2 cm, etc.
5. Después de seleccionar el nivel de sangría, el texto seleccionado se ajustará automáticamente con la sangría aplicada.
Herramientas para sangrar párrafos en WordPress de forma automática
Si prefieres no aplicar manualmente la sangría de párrafos en cada publicación, existen herramientas y plugins disponibles que pueden hacerlo automáticamente por ti. Estas herramientas pueden ahorrarte tiempo y esfuerzo al aplicar una sangría uniforme en todas tus publicaciones.
Algunos plugins populares para aplicar sangrías automáticas en WordPress son “WP Indent Paragraphs” y “TinyMCE Advanced”. Estos plugins te permiten personalizar la apariencia y configuración de las sangrías, y se encargan de aplicarlas automáticamente en todas tus publicaciones.
¿Qué tipo de sangría debes utilizar en tus publicaciones de WordPress?
El tipo de sangría que debes utilizar en tus publicaciones de WordPress depende del estilo y formato que desees darle a tu contenido. Existen dos tipos principales de sangría: la sangría francesa y la sangría americana.
La sangría francesa consiste en aplicar una sangría solo en la primera línea de cada párrafo, mientras que la sangría americana implica aplicar una sangría en todas las líneas del párrafo, excepto la primera. Ambos estilos son válidos y ampliamente utilizados, por lo que la elección depende de tus preferencias personales y del estilo visual que desees para tus publicaciones.
En general, se recomienda utilizar una sangría sutil y uniforme para no distraer al lector del contenido principal. Una sangría excesiva puede dificultar la lectura y hacer que el texto se vea desordenado.
Consejos para mejorar la legibilidad de tus publicaciones en WordPress


Además de aplicar la sangría de párrafos, existen otras recomendaciones generales que puedes seguir para mejorar la legibilidad de tus publicaciones en WordPress:
1. Utiliza párrafos cortos: Los párrafos largos pueden ser abrumadores para los lectores y dificultar la comprensión del texto. Divide el contenido en párrafos más cortos para facilitar la lectura.
2. Utiliza títulos y subtítulos: Los títulos y subtítulos ayudan a organizar el contenido y permiten a los lectores navegar por el texto de manera más eficiente. Utiliza encabezados claros y descriptivos para cada sección de tu publicación.
3. Utiliza listas y viñetas: Las listas y viñetas son excelentes herramientas para resumir información y hacer que el contenido sea más fácil de leer y entender. Utilízalas para enumerar puntos clave o destacar elementos importantes.
4. Utiliza imágenes y videos: Las imágenes y videos pueden ayudar a captar la atención de los lectores y hacer que el contenido sea más atractivo visualmente. Utiliza medios visuales relevantes y de alta calidad para complementar tu texto.
Cómo utilizar el interlineado para mejorar la legibilidad de tus publicaciones
El interlineado es otro aspecto importante para mejorar la legibilidad de tus publicaciones en WordPress. El interlineado se refiere al espacio vertical entre líneas de texto y puede afectar significativamente la forma en que se lee y comprende el contenido.
Para ajustar el interlineado en WordPress, puedes seguir estos pasos:
1. Accede al editor de WordPress y abre la publicación en la que deseas ajustar el interlineado.
2. Selecciona el texto al que deseas aplicar el interlineado.
3. Busca la opción de “interlineado” en la barra de herramientas del editor. Esta opción puede estar representada por un icono de líneas horizontales o por la palabra “interlineado”.
4. Haz clic en la opción de “interlineado” y selecciona el nivel de espaciado que deseas aplicar. Puedes elegir entre diferentes niveles, como sencillo, 1,5 líneas o doble.
5. Después de seleccionar el nivel de interlineado, el texto seleccionado se ajustará automáticamente con el espaciado aplicado.
La importancia de utilizar títulos y subtítulos en tus publicaciones de WordPress
Los títulos y subtítulos son fundamentales para la organización del contenido en tus publicaciones de WordPress. Estos elementos ayudan a estructurar el texto y permiten a los lectores identificar rápidamente los temas principales y las secciones relevantes.
Utilizar títulos y subtítulos claros y descriptivos también mejora la legibilidad del contenido. Los lectores pueden escanear rápidamente el texto y encontrar la información que están buscando sin tener que leer todo el contenido.
Además, los títulos y subtítulos también son importantes para el SEO (Search Engine Optimization) de tu sitio web. Los motores de búsqueda utilizan estos elementos para comprender la estructura y relevancia del contenido, lo que puede ayudar a mejorar la visibilidad de tu sitio en los resultados de búsqueda.
Cómo utilizar las listas para mejorar la legibilidad de tus publicaciones
Las listas son una excelente manera de mejorar la legibilidad de tus publicaciones en WordPress. Las listas permiten resumir información y presentarla de manera clara y concisa. Al utilizar listas, puedes hacer que el contenido sea más fácil de leer y entender, especialmente cuando se trata de enumerar puntos clave o instrucciones paso a paso.
Para utilizar listas en WordPress, puedes seguir estos pasos:
1. Accede al editor de WordPress y abre la publicación en la que deseas agregar una lista.
2. Selecciona el texto al que deseas aplicar una lista.
3. Busca la opción de “lista” en la barra de herramientas del editor. Esta opción puede estar representada por un icono de viñeta o por la palabra “lista”.
4. Haz clic en la opción de “lista” y selecciona el tipo de lista que deseas utilizar, como una lista numerada o una lista con viñetas.
5. Después de seleccionar el tipo de lista, el texto seleccionado se ajustará automáticamente con la lista aplicada.
Consejos para utilizar imágenes y videos en tus publicaciones de WordPress
Las imágenes y videos son elementos visuales poderosos que pueden mejorar significativamente tus publicaciones en WordPress. Aquí hay algunos consejos para utilizar imágenes y videos de manera efectiva:
1. Utiliza imágenes y videos relevantes: Asegúrate de que las imágenes y videos que utilices estén relacionados con el contenido de tu publicación. Esto ayudará a captar la atención de los lectores y a transmitir el mensaje de manera más efectiva.
2. Utiliza imágenes y videos de alta calidad: Las imágenes y videos de baja calidad pueden hacer que tu contenido se vea poco profesional. Utiliza medios visuales de alta calidad para garantizar una apariencia pulida y atractiva.
3. Optimiza el tamaño de las imágenes: Las imágenes grandes pueden ralentizar la carga de tu sitio web, lo que puede afectar negativamente la experiencia del usuario. Asegúrate de optimizar el tamaño de las imágenes antes de subirlas a WordPress para garantizar una carga rápida.
4. Utiliza subtítulos y descripciones: Agregar subtítulos y descripciones a tus imágenes y videos puede ayudar a los motores de búsqueda a comprender mejor el contenido visual. También proporciona información adicional a los lectores que utilizan tecnologías de asistencia.
Cómo utilizar el corrector ortográfico y gramatical para mejorar la calidad de tus publicaciones en WordPress
El corrector ortográfico y gramatical es una herramienta invaluable para mejorar la calidad de tus publicaciones en WordPress. Asegurarse de que el contenido esté libre de errores ortográficos y gramaticales es fundamental para transmitir profesionalismo y credibilidad.
WordPress ofrece una función de corrección ortográfica y gramatical integrada que puedes utilizar para revisar tu contenido antes de publicarlo. Esta función resaltará automáticamente los errores y sugerirá correcciones.
Para utilizar el corrector ortográfico y gramatical en WordPress, puedes seguir estos pasos:
1. Accede al editor de WordPress y abre la publicación que deseas revisar.
2. Haz clic en el botón “Revisar” en la barra de herramientas del editor. Esto abrirá el panel de revisión en el lado derecho del editor.
3. El corrector ortográfico y gramatical resaltará automáticamente los errores en tu texto. Haz clic en cada error resaltado para ver las sugerencias de corrección.
4. Haz clic en las sugerencias de corrección para aplicarlas a tu texto.
5. Una vez que hayas revisado y corregido todos los errores, puedes hacer clic en el botón “Actualizar” o “Publicar” para guardar los cambios y publicar tu contenido.
Conclusión
En resumen, la estructura y legibilidad son aspectos fundamentales para las publicaciones en WordPress. La sangría de párrafos, el uso de títulos y subtítulos, el interlineado adecuado, las listas, las imágenes y videos efectivos, así como el uso del corrector ortográfico y gramatical, son todas herramientas que pueden mejorar la calidad y legibilidad del contenido.
Al prestar atención a estos detalles y seguir las recomendaciones y consejos proporcionados en este artículo, podrás crear publicaciones más atractivas y fáciles de leer en WordPress. Recuerda que la estructura y legibilidad son clave para captar la atención de los lectores y transmitir eficazmente tu mensaje.
Si eres un usuario de WordPress y te encuentras buscando formas de mejorar la estructura y presentación de tus párrafos, te recomendamos leer el artículo “5 sitios para generar ideas de títulos”. En este artículo, encontrarás herramientas útiles que te ayudarán a crear títulos llamativos y atractivos para tus párrafos en WordPress. Además, si deseas conocer más sobre las características y funcionalidades de WordPress, te invitamos a leer el artículo “¿Qué es WordPress y sus características?”. Por último, si tienes alguna pregunta o necesitas ayuda adicional, no dudes en ponerte en contacto con nosotros a través de nuestro formulario de contacto. ¡Estaremos encantados de ayudarte!




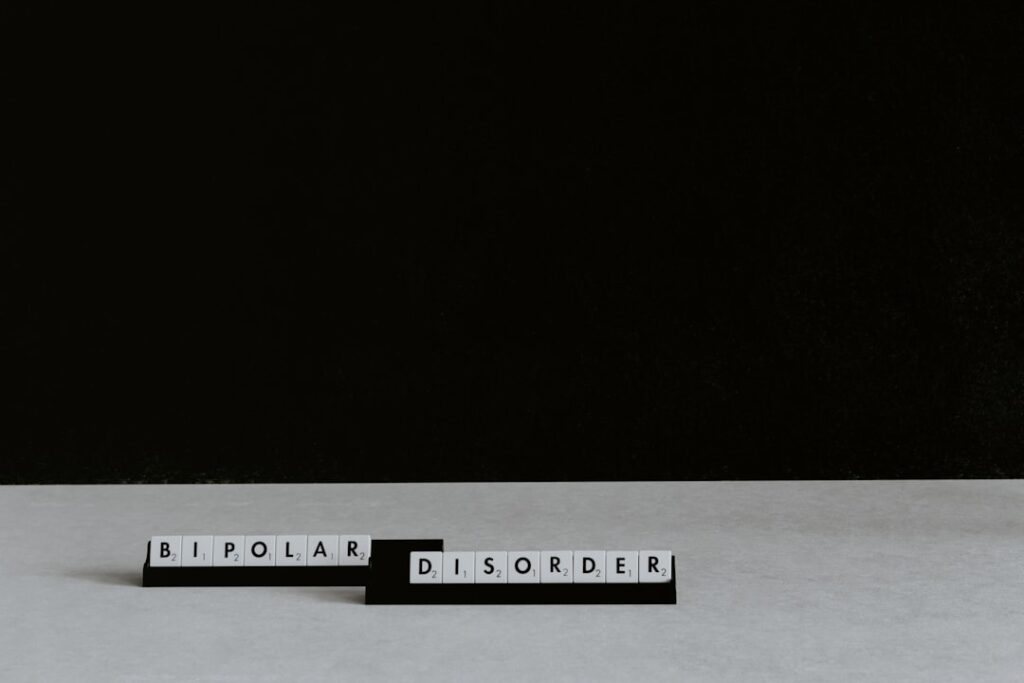







Comentarios